Chưa được phân loại, IgniteNet, Khuyến Mại, Tin Tức
Sử dụng Mikrotik MPLS với VPLS để kết nối hai văn phòng
Trong phần trình diễn này, tôi sẽ chia sẻ với chúng tôi về cách kết nối hai văn phòng với nhau bằng Mikrotik MPLS với VPLS. Phần trình diễn này đã được đơn giản hóa để cung cấp cho người đọc nền tảng mà họ cần để đi sâu vào thế giới thú vị của Mikrotik MPLS với vpls.
Mikrotik MPLS với cấu hình VPLS, như được sử dụng trong phần trình diễn này, sẽ cho phép sử dụng mpls cho chuyển mạch gói và vpls cho thông tin liên lạc lớp 2 trong suốt giữa các chi nhánh của chúng tôi. Một đường dẫn chuyển mạch lable (LSP) bao gồm ba bộ định tuyến Mikrotik sẽ được tạo với OSPF làm igp. Tóm lại, đây là phần trình bày về cách thiết lập một mpls lớp 2 để kết nối hai văn phòng chi nhánh.
Mục tiêu của phòng thí nghiệm này là cho phép kết nối trong suốt từ PC1 đến PC2. Khách hàng không cần phải nhìn thấy hoa bia giữa các nhánh.
Cấu trúc mạng

Trên bộ định tuyến P
Trên bộ định tuyến của nhà cung cấp, chúng tôi gán địa chỉ IP cho các giao diện, định cấu hình ospf để có thể truy cập lại và cuối cùng, bật mpls và mpls ldp trên các giao diện tham gia. Hãy nhảy vào!
Cũng đọc: Cách triển khai Cisco L3 MPLS để kết nối bốn chi nhánh khách hàng
Tạo cầu nối cho mpls ldp peering và gán địa chỉ IP cho các giao diện.
/ int bridge add name = loopback1 / ip add add address = 1.1.1.1 / 32 interface = loopback1 add add address = 192.168.10.1 / 30 interface = ether1 add add address = 192.168.20.1 / 30 interface = ether2
Bật OSPF để quảng cáo địa chỉ IP thực và lặp lại
/ routing ospf instance set [find default = yes] router-id = 1.1.1.1 / định tuyến mạng ospf thêm khu vực = mạng đường trục = 1.1.1.1 / 32 thêm khu vực = mạng đường trục = 192.168.10.0 / 30 thêm khu vực = mạng đường trục = 192.168.20.0 / 30
Bật mpls và mpls ldp trên các giao diện kết nối với bộ định tuyến biên của nhà cung cấp.
/ mpls giao diện đặt [find default = yes] interface = ether1 thêm giao diện = ether2 / mpls ldp set enable = yes lsr-id = 1.1.1.1 transport-address = 1.1.1.1 / mpls giao diện ldp thêm giao diện = ether1 thêm giao diện = ether2 / mpls ldp hàng xóm thêm phương tiện giao thông = 2.2.2.2 thêm phương tiện giao thông = 3.3.3.3
Trên bộ định tuyến PE1
Trên bộ định tuyến Edge 1 của nhà cung cấp, chúng tôi sẽ gán địa chỉ IP, bật ospf và thiết lập mpls và mpls ldp. Xem các lệnh bên dưới:
/ int bridge add name = loopback1 / ip add add address = 2.2.2.2 / 32 interface = loopback1 / ip add add address = 192.168.10.2 / 30 interface = ether1
Bật OSPF để quảng cáo địa chỉ IP thực và lặp lại.
/ routing ospf instance set [find default = yes] router-id = 2.2.2.2 / định tuyến mạng ospf thêm khu vực = mạng đường trục = 2.2.2.2 / 32 thêm khu vực = mạng đường trục = 192.168.10.0 / 30
Bật mpls và mpls ldp trên các giao diện kết nối với bộ định tuyến biên của nhà cung cấp.
/ mpls giao diện đặt [find default = yes] interface = ether1 / mpls ldp set enable = yes lsr-id = 2.2.2.2 transport-address = 2.2.2.2 / mpls giao diện ldp thêm giao diện = ether1 / mpls ldp hàng xóm thêm phương tiện giao thông = 1.1.1.1
Trên bộ định tuyến PE2
Trên bộ định tuyến Edge 2 của nhà cung cấp, chúng ta sẽ nhập các lệnh cấu hình tương tự như của bộ định tuyến PE1. Xem các lệnh bên dưới:
/ int bridge add name = loopback1 / ip add add address = 3.3.3.3 / 32 interface = loopback1 / ip add add address = 192.168.20.2 / 30 interface = ether1
Bật OSPF để quảng cáo địa chỉ IP thực và lặp lại.
/ routing ospf instance set [find default = yes] router-id = 3.3.3.3 / định tuyến mạng ospf thêm khu vực = mạng đường trục = 3.3.3.3 / 32 thêm khu vực = mạng đường trục = 192.168.20.0 / 30
Bật mpls và mpls ldp trên các giao diện kết nối với bộ định tuyến biên của nhà cung cấp.
/ mpls giao diện đặt [find default = yes] interface = ether1 / mpls ldp set enable = yes lsr-id = 3.3.3.3 transport-address = 3.3.3.3 / mpls giao diện ldp thêm giao diện = ether1 / mpls ldp hàng xóm thêm phương tiện giao thông = 1.1.1.1
Tại thời điểm này, lsp của chúng tôi đã được thiết lập đầy đủ với các nhãn cho các điểm đến được quảng cáo. Hãy xem bảng chuyển tiếp mpls của bộ định tuyến PE1.

Hình ảnh trên cho thấy các nhãn đã được gán để truy cập các mạng 1.1.1.1/32, 192.168.20.0/30 và 3.3.3.3/32. Tất cả ba mạng đều có thể truy cập được thông qua ether1. Mọi thứ trông có vẻ tốt. Bây giờ, hãy bật vpls trên bộ định tuyến PE1 và PE2 để cho phép PC1 và PC1 thiết lập kết nối trong suốt với nhau.
Trên bộ định tuyến PE1
Trước hết, chúng ta sẽ tạo một giao diện vpls, sau đó tạo một giao diện bridge và thêm cả giao diện vpls và giao diện PC1 vào bridge. Lưu ý rằng không có địa chỉ IP nào được cấu hình trên giao diện kết nối khách hàng. Xem các lệnh bên dưới:
/ interface vpls thêm nhận xét = "INEC-PHC" bị vô hiệu hóa = không có l2mtu = 1500 name = "INEC-PHC" từ xa-peer = 3.3.3.3 vpls-id = 10: 0 / interface bridge add name = INEC-VPLS / cổng cầu nối giao diện add bridge = "INEC-VPLS" interface = ether2 add bridge = "INEC-VPLS" interface = "INEC-PHC"
Trên bộ định tuyến PE2
/ interface vpls thêm nhận xét = "INEC-LAG" bị vô hiệu hóa = không có l2mtu = 1500 name = "INEC-LAG" từ xa-peer = 2.2.2.2 vpls-id = 10: 0 / interface bridge add name = INEC-VPLS / cổng cầu nối giao diện add bridge = "INEC-VPLS" interface = ether2 thêm cầu = "INEC-VPLS" interface = "INEC-LAG"
xác minh
Để xác minh cấu hình này, chúng tôi sẽ chỉ định địa chỉ IP từ cùng một mạng cho PC1 và PC2 và thử ping qua. PC1 đã được gán IP 192.168.1.1/24 trong khi PC2 đã được gán 192.168.1.2/24. Hãy kiểm chứng.
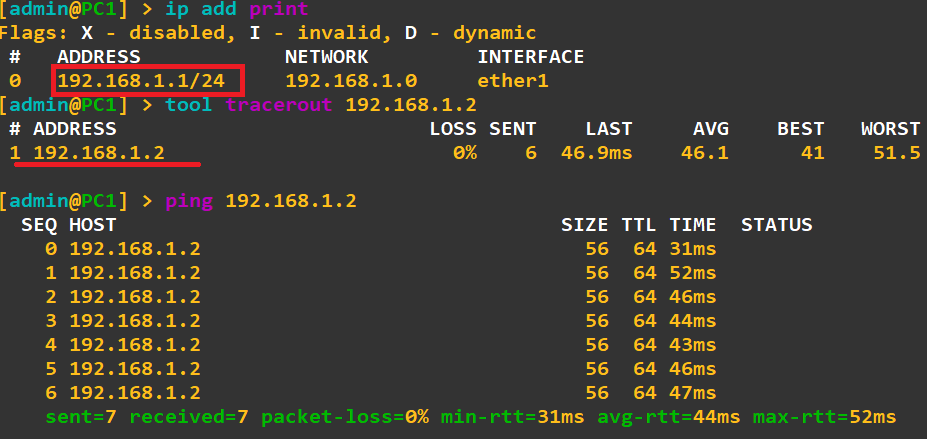
Từ hình trên, chúng ta có thể thấy rằng IP trên PC1 là 192.168.1.1. Chúng tôi cũng có thể xem kết quả của các bài kiểm tra định tuyến và ping tới PC2.

